How to grant access to the developer?
This article will explain how to grant someone access to your Instagram account to build the Instagram widget for you.
Who is a developer on LightWidget?
A developer is a person who can create and manage Instagram widgets on your behalf. Developers can only control your widgets. They do not have direct access to your Instagram account. Such users cannot post on your behalf. Their options are strictly limited to the LightWidget website. You can be safe with your Instagram account!
Another great benefit is that you do not need to give them credentials to your Instagram account!
How to add the developer.
It is a step-by-step guide showing how to add a developer to your Instagram account.
Step 1 – Create the user account.
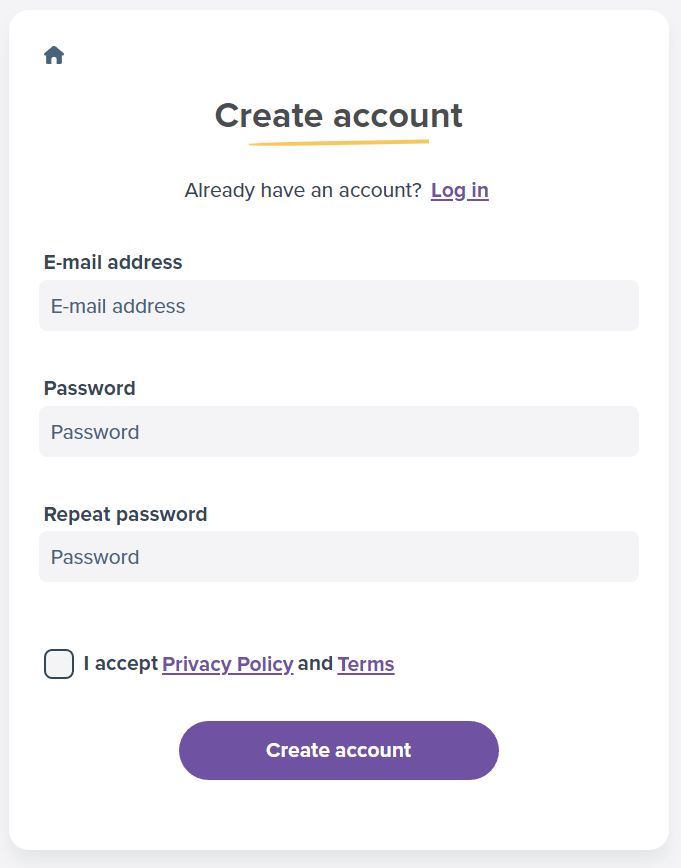
To complete the whole process, you need the user account on LightWidget. If you already have the user account, skip to the next step.
Setting up the user account is very straightforward:
- Visit the signup page.
- Enter your valid email address.
- Set up the password you will use to log in.
- Accept our Privacy Policy and Terms.
- Click the Create account button.
After that, you should see your Dashboard.
Step 2 – Connect your Instagram account.
To proceed, the developer needs access to an Instagram account. If you have just created your user account, you must connect the Instagram account for which you want to make a widget. If you have already added the required Instagram account, you can skip to the next step.
You can connect your account from your Dashboard or the Accounts list. Look for the section titled “Connect a new account.”
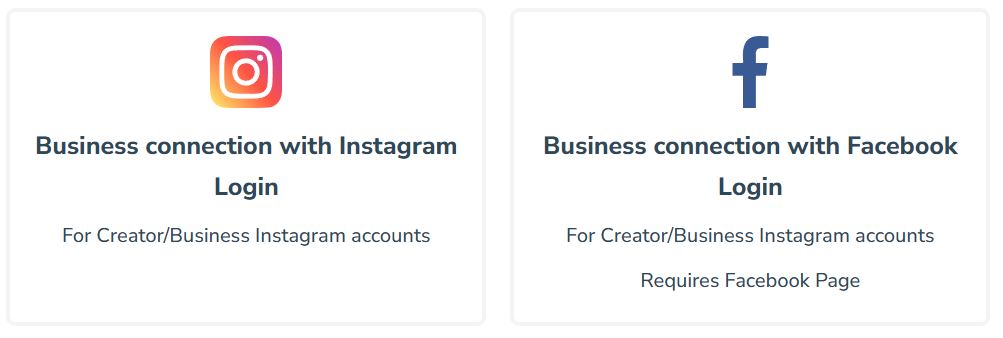
We provide two types of connections:
- Business connection via Instagram Login – This method connects your account directly through the Instagram website. It is the most straightforward option.
- Business connection via Facebook Login – This method connects your Instagram account through the Facebook website. It requires that your Instagram account be linked to a Facebook Page. If you are using Meta Business Suite, this is the recommended option.
Click the preferred connection type and grant access to your Instagram account to our app. It is a read-only access. We will not publish anything to your Instagram account. The connection is required to get the information we need to build the Instagram widget in our app.
If you need additional instructions, please read this guide – How to connect the Instagram account? It contains more details on the entire process of adding a new account, including screenshots. It also includes troubleshooting in case of any issues connecting the Instagram account.
Step 3 – Invite your developer.
From the user menu, please select the Developers link. This page contains the list of all people – developers – who can manage your widgets. You can add new and remove existing developers using this page.
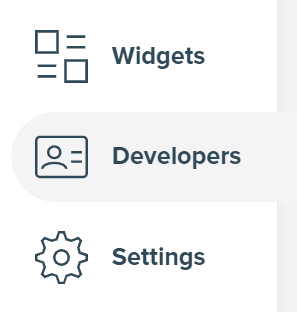
Scroll down to the “Invite a new developer” form. Paste your developer’s email address into the first field.
Next, select the Instagram accounts you want to grant access to your developer. The chosen accounts have a white background and a purple border around them.
Click the Send invitation button to send the invitation, and you are good to go! When your developer accepts your invitation, he will see your Instagram account in his user account and will be able to create a widget on your behalf:)
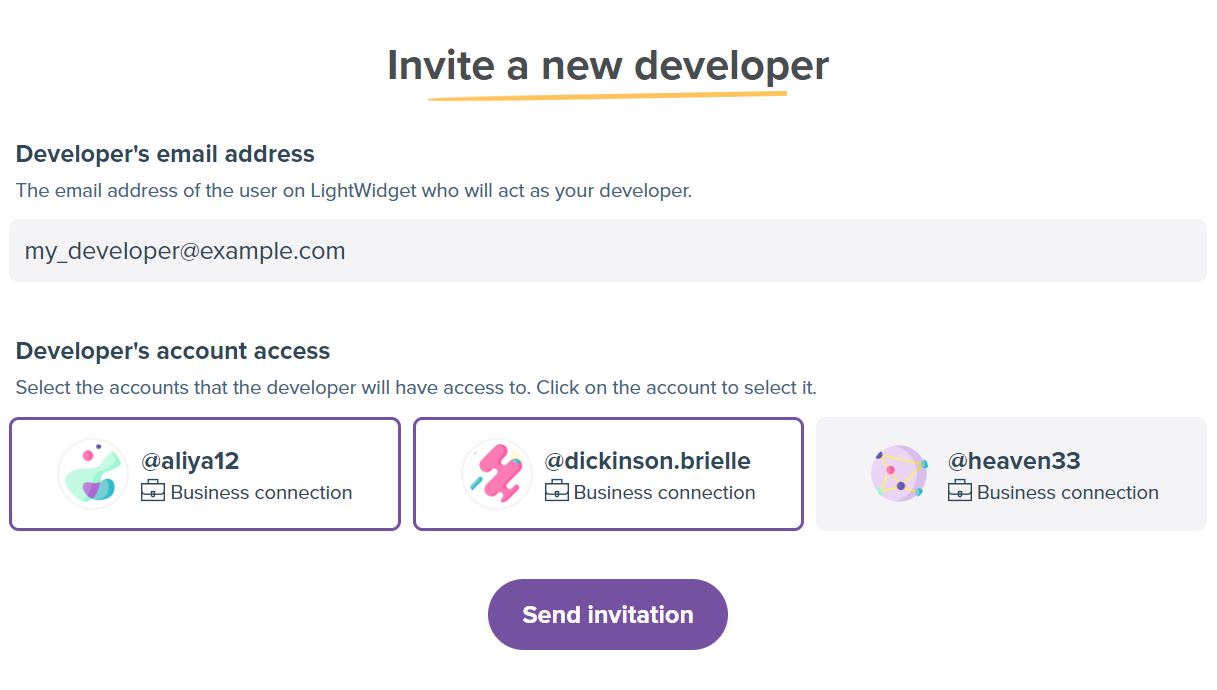
Comments (0)
You must be logged in to post comments.